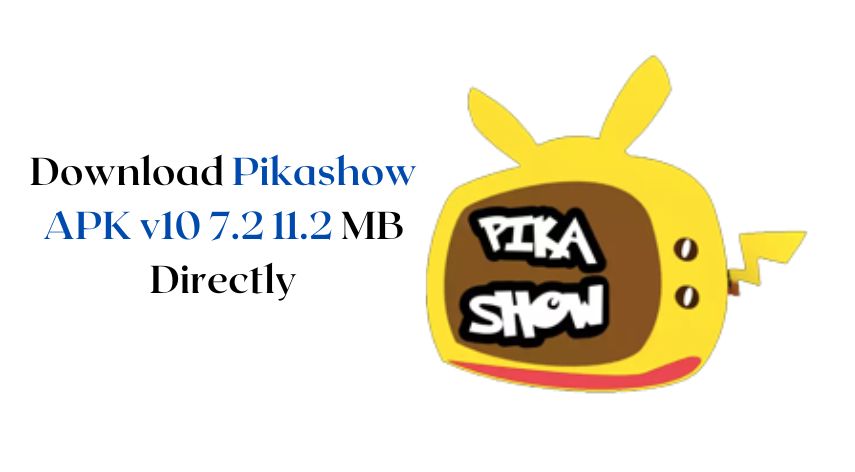DesignEvo Helps You Create a Cool Logo in Minutes
This article is for those who don’t have any design skills but want to make a professional logo. As long as you use DesignEvo, you can complete an exclusive logo with a sense of design. Do you want to design your own logo by yourself? Then keep watching to see how to do it.
Table of Contents
ToggleWhat is DesignEvo?
DesignEvo is a logo design software designed and developed by PearlMountain Co., Ltd. It claims to let everyone easily get the logo design and have the best design experience. Since it is advertised that everyone can do it, even if you are a layman who does not understand design at all, you can use DesignEvo to make your ideal logo.
How does DesignEvo help you design a logo?
STEP 1: Access the website to use its logo making services
STEP 2: Get started with the logo design
After entering the DesignEvo official website, you can click the central button Make a Free Logo to start your design.
STEP 3: Select a template
After clicking, you will enter the logo template page. DesignEvo has more than 10,000 logo templates with 34 categories, so you can select categories or type your industry keywords in the search bar to browse a logo template that meets your needs.
Take this post as an example. I wanted to find a logo related to podcast, so I enter podcasts in the search bar, and then you can get many podcast logo templates.
There are a lot of logo templates about podcasts for me to choose from. I chose this one in the upper left corner because: I noticed it first, and I also wear glasses, so it was so decided. When choosing a template, I suggest taking the most suit your niches one.
STEP 4: Customize the logo according to your business
When you move the mouse over the logo, two options will appear Similar and Custom. After clicking Similar, DesignEvo will list other patterns similar to the current logo layout. However, I have already decided on the logo template I want before, so here I click Customize. After entering Custom, you can freely modify all the details of the logo.
Modify logo size
After clicking the logo pattern, four dots will appear around it. Drag these dots to zoom in and out the logo pattern.
Modify logo color
After clicking the logo pattern, the color composition of the logo will be displayed in the upper left corner.
Modify logo transparency
After clicking the logo pattern, there will be a “special effect” option in the upper left corner, and you can adjust the template’s transparency after entering it.
Rotate logo
After clicking the logo pattern, there will be a rotatable icon right above the pattern. Drag the icon to rotate it to the left or right.
Flip logo
After clicking the logo pattern, you can choose Horizontal Flip and Vertical Flip in the upper left corner.
Change font style
DesignEvo provides two types of font styles: Classic and Art. Ans it contains a variety of different font writing styles. The text is presented in a variety of poster fonts, just like the text artist in WORD.
Change text size
Just like adjusting the logo size, after clicking the text, drag the dots on the four sides to enlarge or reduce the text.
Rotate text
After clicking the text in the same way, drag the rotation icon at the top to rotate it to the left or right.
Change text color
Click on the text and select the color you want at the top to change the text color.
Text effects
Here, the text effects can be adjusted with three options: Transparency, Bounding, and Shado/Glow.
Text format
Here you can adjust the text’s character spacing and line spacing, and you can also turn the text into a curve, which is very interesting.
Version adjustment
Adjust the logo pattern and text, and then adjust the overall layout. DesignEvo can adjust the resolution of the logo and set the relative position of the pattern and the text according to different usage scenarios. So far, we have adjusted to the original logo version provided to us by DesignEvo. What if you want more changes to the logo, such as adding other patterns or changing the background color? Of course, as for what to do, please keep reading.
Add icon
On the leftmost side of the screen, four options can enrich the logo, and the first one is Add icon. For example, I want to add a microphone to the template. If the icon you want is not in his category, enter the microphone category in the search box to find it.
Add text
In addition to the default text of the logo, you can also add the text you want.
Add shape
DesignEvo provides a variety of different shapes, decorations, linens, etc., for you to use together.
Change background-color
After all the details of the logo are set, the last step is to determine the background color. My own logo is to match the white background of the website, so the background is white. You can choose different background colors according to your needs. For example, the green background may be used for logo related to environmental protection, blue background for outdoor leisure logo, etc.
STEP 5: Preview the logo
DesignEvo has designed different scenes, allowing you to preview the appearance of the logo when it is placed in different places.
STEP 6: Save the logo
When everything is ready, remember to click [Save] at the top to save the logo.
Conclusion
After that, you have gone through the complete tutorial of DesignEvo. It is a very simple task for you to customize your logo. So, if you need a logo, kindly try to make your first logo.
Tony Lanzap, a distinguished astrologer, possesses a profound understanding of celestial patterns. With years of experience, he has honed his skills in interpreting the cosmos to provide insightful guidance. Tony's unique approach blends traditional wisdom with modern insights, making him a sought-after expert in the realm of astrology. His commitment to helping individuals navigate life's journey has earned him acclaim and trust among those seeking cosmic clarity.
Recommended For You
Spread the loveScreenflow 10.0.6 crack plus serial key free download 2023 is a wonderful program that offers you a lot
Spread the loveRestoro-Crack-2.4.0.4-License-Key-2022-[Latest].Zip: Crack restoration is the process of repairing cracks in concrete or asphalt. Crack restoration can be used
Spread the loveWhat is Pikashow APK v10? Pikashow APK v10 is the latest version of the Pikashow app for Android.

![Restoro-Crack-2.4.0.4-License-Key-2022-[Latest].Zip](https://www.queknow.com/wp-content/uploads/2023/01/Untitled-design-2-1.png)