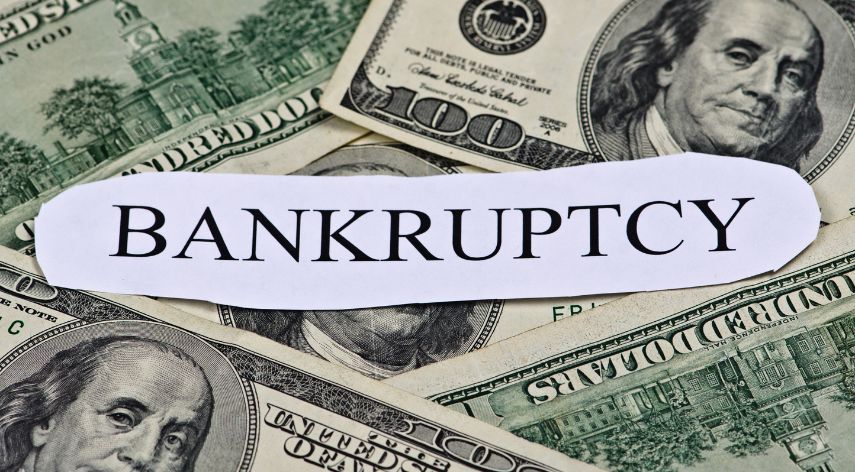What’s the Deal with QuickBooks Error H202 and How to Resolve it?

QuickBooks error h202 Windows 10 occurs when the user tries to switch the QuickBooks desktop application from single-user mode to multi-user mode. The QuickBooks error h202 code may also appear when opening the company file in the QuickBooks desktop application, and the user gets a message, “This company file is on another computer, and QuickBooks needs some help connecting.” The error usually means something is blocking the multi-user connection between QuickBooks and the company file. This article will talk about QuickBooks error h202 windows 7, why it appears and how to fix it.
Are you getting QuickBooks error and want an instant solution for it, then call us on our helpline number (1.800.579.9430) and get assistance from the certified QuickBooks professionals?
Table of Contents
ToggleWhy QuickBooks error h202 code appear?
There are multiple reasons behind QuickBooks error h202 windows 7. Take a look at some of them enumerated below:
- The damaged and corrupted QuickBooks company file.
- QuickBooks Database Server Manager is not running.
- The firewall application installed in the systems resulting in the blockage of QuickBooks and the server.
- The hosting configuration settings are inappropriate.
Let’s move on to the solution given below to fix the error.
Best Possible Methods to Overcome QuickBooks error h202 Windows 10
Follow the most effective troubleshooting procedure to get rid of QuickBooks error h202 code:
Method 1. Download QuickBooks Tool Hub and run Database Server Manager
Foremost, follow these steps to download QuickBooks Tool Hub on your workstation:
- Exit QuickBooks desktop.
- Get the most recent version of the QuickBooks Tool Hub.
- Navigate to downloads and open the QuickBooksToolHub.exe file.
- Install the tool hub by following the on-screen steps.
- After that, mark the agree to the terms and conditions box.
- You will see the QuickBooks Tool Hub icon on the desktop once the installation completes.
Run QuickBooks Database Server Manager - Inside the tool hub, choose Network Issues.
- Click QuickBooks Database Server Manager.
- If the company file folder is visible, click Start Scan.
- If you don’t find the file, browse to locate the file and then click Start Scan.
- The Server Manager will fix the firewall permissions.
If the QuickBooks error h202 code continues to appear, try the next solution.
Method 2. Check the connection between the server and the workstation
Follow these steps to ping your server from each workstation getting QuickBooks error h202 code:
- Click on the Start menu.
- Within the search field, type ‘network’ then open Network and Sharing Center.
- Choose Change advanced sharing settings.
- From the Network Discovery and File and Printer sharing sections, select the Turn on network discovery option.
Now, get your server’s name: - Move to the server computer and click on the Start menu.
- Open Run and write ‘CMD’ in the run window.
- Hit Enter.
- Within the CMD window, type ‘ipconfig/all’ and tap Enter.
- Under the Windows IP Configuration section, note down the server name.
Test the server from your workstation: - Again, click on the Start menu.
- Write ‘Run’ into the search and open Run.
- Within the Run window, type ‘CMD’ and then tap Enter.
- Type “Ping your server name,” and then hit Enter.
- Repeat these steps for each workstation getting Error H202.
If the QuickBooks error h202 code comes up again, move on to the next solution.
Method 3. Verify if QuickBooks services are running on the server computer
Follow these steps to check on QuickBooks services:
- Click on the Windows Start Menu on your server computer.
- Type “Run” into the search box and open Run.
- Within the Run window, write “services. MSc” and then hit Enter.
- Search and double-click QuickBooksDBXX on the list, where XX denotes your QuickBooks version.
- Choose Automatic for the Startup Type.
- Ensure the Service status is either running or started. If it’s neither of them, choose Start.
- Move to the Recovery tab.
- Under the First failure, second failure and subsequent failure drop-down menu, choose Restart the service option.
- Click Apply and then OK.
- Follow the same steps to check the QBCF monitor service.
Although, resolving QuickBooks error h202 can be very confusing. We hope the solutions mentioned in the blog help you fix the issue. If the issue persists, contact the QuickBooks support team by dialing our helpline number (1.800.579.9430).
Alfred Williams, a distinguished business writer, navigates the corporate landscape with finesse. His articles offer invaluable insights into the dynamic world of business. Alfred's expertise shines, providing readers with a trustworthy guide through the complexities of modern commerce.
Recommended For You
Spread the loveIn the ever-expanding digital landscape, online trading platforms have become a staple for savvy consumers looking to explore
Spread the loveHave you heard about fiat-to-crypto exchange? One area that continually captures the attention of both seasoned investors and
Spread the loveMuch like any skill you master, financial stability sometimes requires a bit of practice. In the world of