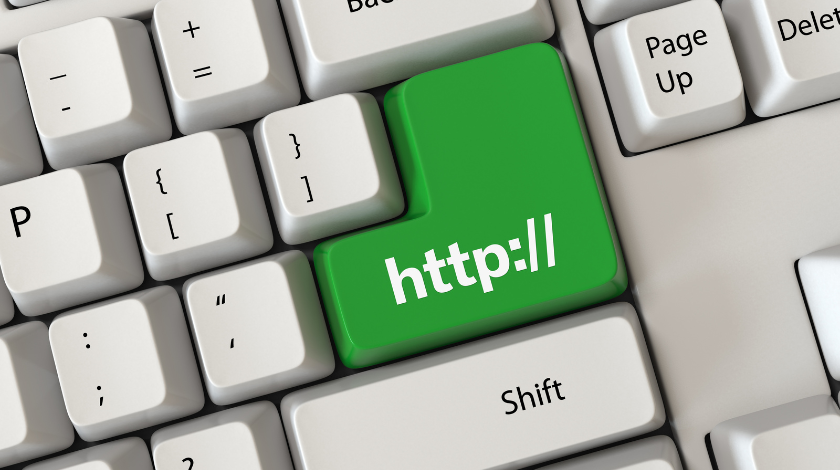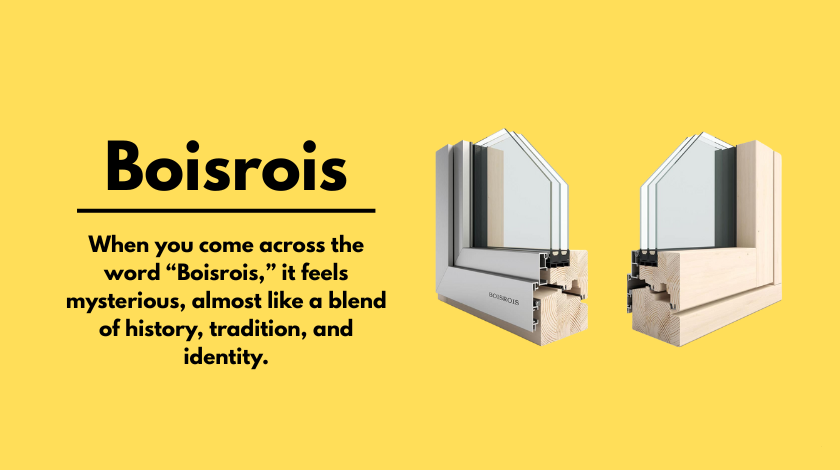How to Setup HP Printer Default Password
Are you thinking deeply about how to set up the HP printer default password? Are you facing HP Printer Error 0XC18A0206 with your printer? For some HP printer users setting up the HP printer default password and fixing this HP Printer Documentation Error, 0XC18A0206 is challenging to crack. However, you need not worry about this task because we are here to clear this difficult task, and this Guide will help you to face the problem.
HP printers are the printers that have developed printing technology, and this will give the best and high-quality print. As time progressed, the new features in the printer also increased. Therefore it has a vast range of printers with different features and print options.
You can also buy them at affordable rates and smart designs because many features and innovative designs are available in HP. As a result, it has become the leading printer selling company with outstanding performance with high-quality print.
Steps to find HP Printer Default Password:
- Firstly you should start the computer, and next, you should search in the start menu for the control panel section.
- Click on the network menu to expand its option on the control panel window.
- Click on the wireless tab and open the settings in the window. Then you should click on the wireless setup wizard.
- From the available options, you should choose the wireless connections. Next, you should enter the password (WEP, WPA, and WPA2) in the given tab.
- You can see the HP printer Wi-Fi direct default password and username in the next window. You should note down or copy the password for future use.
With the help of the existing HP printer default password, you can set up a new password for your HP printer. Read further to know more about the steps.
- Click the home button near the screen by going to your HP printer.
- Use the arrow button on the home screen and click on the setup option.
- From the setup menu, you should press on the network option.
- Click on the Restore Network Defaults that appear on the window.
- Click on the start button on your PC and expand the possibilities.
- To open its window right click and click on the Devices and Printers option.
- Next, you should double-click on the HP printer icon to open its settings.
- From the right-click option, you should choose the properties option.
- By clicking on it, you will arrive at the password window.
- You should enter the current HP printer default password and its username by navigating towards the change option.
- Then, you can set your new password. You can enter the unique code as per your wish.
- Finally, you should click on the save new HP password option to set up your new password.
Complete Guide on to Fix Error 0XC18A0206:
You can fix this Error 0XC18A0206 by going through the Guide that is given below. By following all these steps given below, you can resolve the HP Documentation Error 0XC18A0206 by yourself without the need for any technical support.
Method 1: Reset the HP Printer:
- Firstly you should switch on the HP printer.
- It would help if you waited until the printer settles down and completes all its internal initializing functions.
- After all the process, it will go silent.
- It would be best if you disconnected the power cord from the printer, which will present at the back of the printer.
- Now you should unplug the power cable from the main power outlet.
- Wait for 60 seconds, and you should plug back the power cable in the wall outlet.
- Connect the cable to the printer.
- Switch on the HP printer.
- Wait for few seconds and then take a printout to check the error.
- If not, you should try method 2.
Method 2: Fill the Ink Cartridges with Ink:
- In the printer’s control panel, you should check the estimated ink level of the ink cartridges.
- It would be best to replace the ink cartridges with genuine ink cartridges when they display low-ink levels.
- If still the error is not fixed, you should follow method 4.
Method 3: Clean the Ink Cartridges:
- Switch on the printer and open the access of the ink cartridges.
- Empty the cartridges and then place them on the clean paper or soft cloth.
- Immerse a soft piece of cloth in water.
- Clean the ink cartridges and put them back in the printer.
- Now, print and check whether the error is resolved or not.
By doing all the above processes, you can fix the Error 0XC18A0206 easily. However, if you can’t fix it by yourself, you can contact the professionals for service help.
Jeff Bailey is a tech enthusiast and gadget guru with a profound understanding of the ever-evolving world of technology. With a keen eye for innovation and a passion for staying ahead of the curve, Jeff brings insightful perspectives on the latest gadgets and tech trends.
Recommended For You
Spread the loveIn the realm of precision tools, few brands command the respect and admiration of professionals and enthusiasts alike
Spread the loveThe Mass Air Flow (MAF) sensor is a critical component in the engine management system of modern vehicles,
Spread the loveThe Revenue Court Computerized Management System (RCCMS), accessible via http://vaad.up.nic.in, is a transformative digital initiative by the Uttar
Browse by Category
- Travel
- Technology & Gadgets
- Sports & Games
- Software
- Shopping
- Reviews
- Real Estate
- Numerology
- News
- Make Money
- Lifestyle
- Law
- Home Improvement
- Health
- Gardening
- Games
- Finance
- Entertainment
- Education
- Digital Marketing
- Diet and Fitness
- Dating
- Construction
- Celebrity
- Career and Jobs
- Business
- blog
- Angel Number